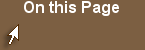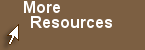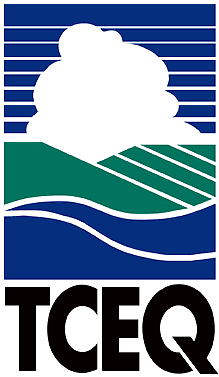Things to Know About This Training Module
Navigation
The module opens with the Table of Contents (TOC). From the TOC, you may go directly to any page within the module by clicking on the page number or specific heading within the page. You may navigate between pages by clicking on the page numbers at the top of each page or by using the "previous page" or "next page" options at the bottom of each page. You may return to the TOC at any time by clicking on any one of the "Contents" buttons in the upper left, sidebar, or bottom of each page.
If you click on a link within the module, you may return to the module from the linked page by using the following procedures:
- When you are ready to return to the module, check to see if the linked page and the module each have their own tab (about one fourth down from the top of the page).
- If so, click on the tab for the module.
- If separate tabs are not shown, use the back arrow in the upper left of the linked page.
Scoring
There is a final exam at the conclusion of this module. This exam is a grouping of questions and covers all of the modules in this training course. You earn points with every correct response you give. If you answer everything correctly, you can earn a total of 100 points. If you earn a minimum of 70 points (70%) when you complete the final exam, you've passed and earned your certificate. You can see your score in the lower right hand corner of the screen as you work through the exam or you can click on the "score" button in the upper right corner of the lesson page at any time to view your current score.
Bookmarking
This module will not allow you to bookmark, so please keep that in mind as you begin. If you cannot finish the module and must close it, your scores will not be retained and you must start the module over to get complete credit on the scored quizzes and activities.
Certificate
To print your fifth and final certificate and score summary, type your name in the box at the end of the module. Your certificate will only print if you earn the minimum number of points.
Print Options
Use the "print all" button in the upper right corner of the lesson page to print the lesson. Please be aware that any hidden text (i.e., text poppers), sidebars, quizzes, and activities will not print. If you'd like to print additional information from the module, press ALT-PRINT SCREEN then CTRL V. You can then paste that most current screen image into Word and print from Word.
Accessibility Icon
When the accessibility icon (which looks like a keyhole) appears, users have the option of clicking the icon to view the data in a separate accessible content tab.
Formatting
If you see brown, bolded text in the module, this is most likely a text popper. If you roll your mouse over the bolded word(s), additional information regarding that specific term will "pop up." The module also has hyperlinks scattered throughout. In the main pages of the module, these are in brown, underlined text. Additional links (identified by white, bolded, and underlined text) may also be found in the sidebars.
Contacts
If you are an employee of the Air Permits Division and have any questions as you go through this module, please see the Subject Matter Experts list. See the contacts listed under the Subject Matter Heading, "On-line Training Modules - Air Permits."
If you are not an employee of the Air Permits Division and have any questions as you go through this module, please contact the Air Permits Division receptionist at (512) 239-1250. Ask the receptionist to transfer you to a subject matter expert for on-line training modules.